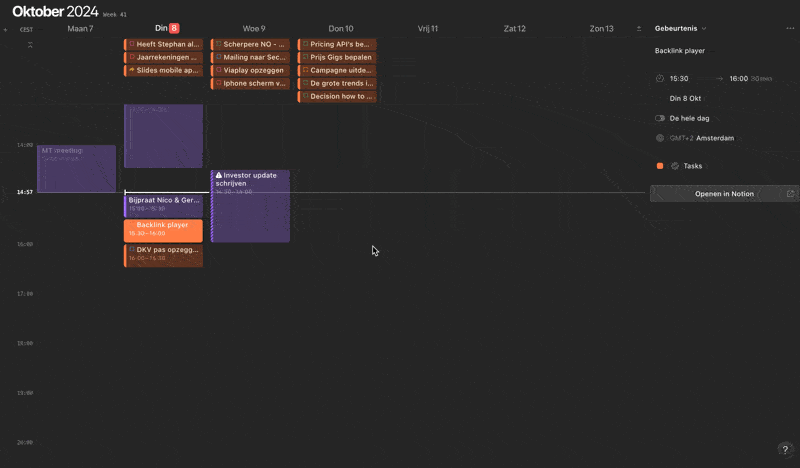Notion Calendar; de ultieme calender-app en hoe ik het gebruik
Ik ben all-in op Notion Calendar! Ik gebruikte Google Calendar zolang als ik me kan herinneren… of wil herinneren, want ook ik heb ooit Outlook gebruikt ;) En eerlijk gezegd had ik ook geen behoefte om een andere calendar-app te gebruiken, tot ik Notion Calendar tegenkwam. Ik leg je uit waarom…
Notion Calendar heeft het (bijna) onmogelijke voor elkaar gekregen. Want mijn policy is dat als een app niet significant beter is dan een huidige app, dan stap ik niet over. En het bijzonder knappe van Notion Calendar is dat slechts 2 functies ervoor hebben gezorgd dat ik toch ben overgestapt.
Waarom Notion Calendar zo’n groot verschil maakt
Laten we eerst even stilstaan bij de basis. Alles werkt zoals je hoopt. Je kunt afspraken color-coden, de app is razendsnel en alles werkt zoals je gewend bent van je huidige calendar-app.
Dus in de basis is het gewoon een hele snelle calendar-app die snel werkt. En dan nu… wat maakt Notion Calendar dan zo uitzonderlijk goed?
Integratie met Notion tasks
Officieel heeft Notion geen taken-app of module, maar je kunt databases inrichten als taken. Zoals ook in mijn Notion Second Brain template. En dan kun je eenvoudig je taken tonen in je calendar.
Nu is dat cool, maar niet echt heel bijzonder. Maar wel dat je in Notion een do date kunt instellen en dat deze zich vanuit de calendar aanpast binnen de calendar én in Notion.
Dus hieronder zie je een taak die als do date 10 oktober had. Vervolgens sleep ik die taak in mijn calendar en pas ik de duur aan van 30 minuten naar 60 minuten. In Notion wordt dan automatisch een begin- en eindtijd ingesteld die overeenkomt met wat je net in de Calendar hebt ingesteld.
Notion tasks in Notion Calendar plannen
De integratie is naadloos en synchroniseert twee richtingen op. Fantastisch als je al met Notion werkt. Doe je dat nog niet… overweeg het dan en lees dan mijn post ‘Hoe ik Notion gebruik’ om de kracht ervan te ontdekken.
Datum prikker (voor wie controle wil houden)
In Notion Calendar kun je klikken op ‘S’ om eenvoudig meerdere blokken te selecteren met drag & drop. En zolang je niet op ‘create’ hebt gedrukt kun je eindeloos blokken slepen, weekje later verdergaan met slepen tot je alle opties hebt geselecteerd. Klik op ‘Create’ en Notion kopieert een fragment met de opties en een link om direct een blok te kiezen.
Deze functie gebruik ik de hele dag door! En voorheen stelde ik de ‘stuur een paar opties in je agenda’ mails uit, omdat ik niet meer wist welke momenten ik al had verstuurd. In Notion Calendar worden alle verstuurde opties gereserveerd tot een afspraak wordt gepland. Daardoor hou je overzicht.
Zie hieronder hoe ik snel een paar opties selecteer en de afspraak aanpas.
Google Calendar nog nodig
Op dit moment heb je nog Google Calendar nodig en is Notion Calendar niets meer dan een hele goede schil om Google Calendar heen. Maar, zoals je later in dit blog kunt lezen, zie ik dat nog wel veranderen in de toekomst.
Op dit moment wordt alleen nog Google Calendar ondersteund als ‘Calendar provider’, maar volgens het Notion-team staan Outlook en iCloud op de roadmap.
De toekomst van Notion
Notion maakt het er geen geheim van dat ze het gevecht aangaan met Google gSuite. Met Notion Calendar, maar ook de overname van Mail client Skiff, begint de productiviteit-suite al aardig vorm te krijgen.
Trek dat toekomstbeeld door en je kunt verwachten dat Notion straks de Calendar lostrekt van Google Calendar, die je dan vast nog optioneel kunt gebruiken.
Interessant, interessant.
Hoe ik Notion Calendar gebruik (i.c.m. Notion)
Het belangrijkste heb je al gezien. Dat is taken in mijn agenda plannen. Maar voor wie het interessant vindt, zal ik iets verder inzoomen hoe ik het gebruik. Want zoals je kunt lezen in mijn artikel over time blocking, ben ik een fan van een luchtige agenda met whitespace.
In principe laat ik mijn taken gewoon als 'all day events’ bovenin staan, tenzij een taak tijdgebonden is óf zo belangrijk dat ik het echt die dag wil afronden. Dan sleep ik die taak in mijn agenda.
Overall is mijn agenda leading en in mijn agenda staan in pricipe alleen tijdgebonden afspraken of events gepland. Als ik whitespace heb in mijn agenda, heb ik een paar opties om die tijd productief in te zetten:
Ik bekijk mijn takenlijst en ga op basis van prio/urgentie taken afwerken
Ik bekijk mijn strategische lijsten (projecten, thinklist, etc)
Ik neem strategisch pauze (als mijn hoofd te vol is of energie te laag)
Bekijk nu Notion Calendar voor meer informatie.
-
Notion Calendar is gratis. Zelfs als je een gratis Notion account hebt.
-
Zeker. En een hele fijne. Je kunt ze vinden in de appstores.
-
Nee, je moet wel een (gratis) Notion account hebben. Deze kun je hier aanmaken en forever free.
✴️ Professionele Notion templates
Met mijn professionele Notion templates gebruik je Notion als een PRO, zelfs zonder enige ervaring. Bekijk hoe mijn templates jou productiever en gestructureerder kunnen maken.